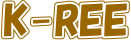Access販売管理 の 使い方
このページでは、K-REE Access販売管理 の使い方について説明します。
さらに詳しい操作説明書はこちら → K-REE Access販売管理 操作説明書 (PDF 1.38MB)
■起動と終了
解凍したファイル Access販売管理.mdb をダブルクリックすると 起動します。
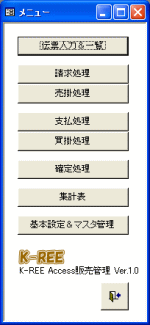
このようなメニュー画面が表示されます。
メニューの  (終了/閉じるボタン)をクリックすると終了します。
(終了/閉じるボタン)をクリックすると終了します。
■メニュー構成
メニューは以下のようなサブメニューに分岐し、各メニューから処理を起動する構成になっています。
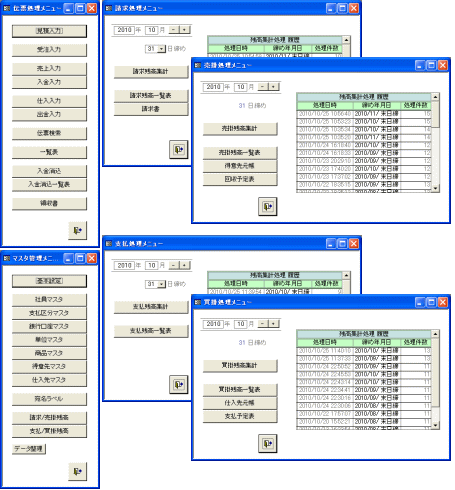
■準備
準備として、各種マスタ を登録しておきます。
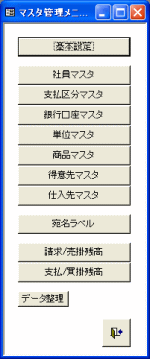
メニューの [基本設定&マスタ管理] をクリックし、マスタ管理サブメニューを表示します。
・基本設定
・社員マスタ
・支払区分マスタ
・銀行口座マスタ
・単位マスタ
・商品マスタ
・得意先マスタ
・仕入先マスタ
をそれぞれ登録しておきます。
マスタ登録以外に、以下の処理があります。
・宛名ラベル ・・・ 得意先/仕入先データより宛名ラベルを作成します
・請求/売掛残高
・支払/買掛残高 ・・・ システム稼動初期の残高を登録したり、何らかの事情で残高を強制的に修正する場合に使用します
・データ整理 ・・・ 古いデータを削除します
「基本設定」では、システム動作の基本設定を行います。
自社情報や税計算の方法、各種伝票出力パターンなどを設定します。
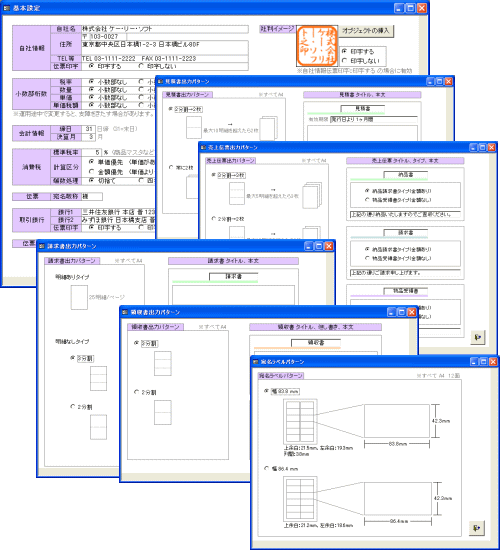
各種マスタの登録を行います。
操作方法は直感的に分かると思いますが、詳しくは Access のマニュアルを見て下さい。
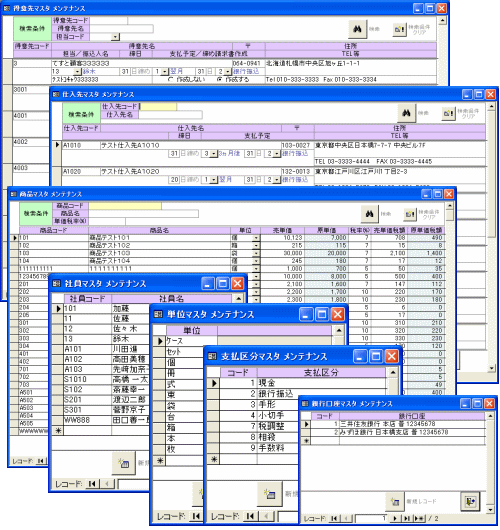
一覧データの一番下が、新規入力用のワクです。追加する場合ここに入力します。
※データが増えたら、画面左下のレコード移動ボタンを使うと便利です。
データを削除する場合は、各行の一番左にある レコードセレクタ(グレーのボタン) をクリックし、キーボードの DEL(Delete)キー を押します。
Access に詳しい方は、Excelに登録してある得意先データなどを一括で取り込むことも できるでしょう([ファイル]-[外部データの取り込み]-[インポート])。
■伝票処理
見積・受注・売上・入金・仕入・出金の各伝票の処理をします。
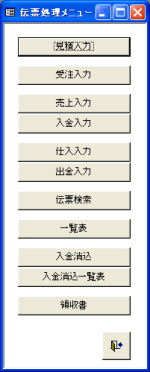
見積・受注・売上・入金・仕入・出金の各伝票の入力をします。
見積→受注→売上 とデータを引き継ぐことができます。
それぞれの入力画面から伝票を印刷します。
伝票検索で、入力した伝票を探し出すことができます。
各伝票の一覧表を日付範囲指定で出力することができます。
入金消込画面で入金消込をすることができます。
入金消込した情報で一覧表を作成することができます。
(入金消込は入金入力と連動していません。別個に管理します)
領収書を作成することができます。
各入力画面です。
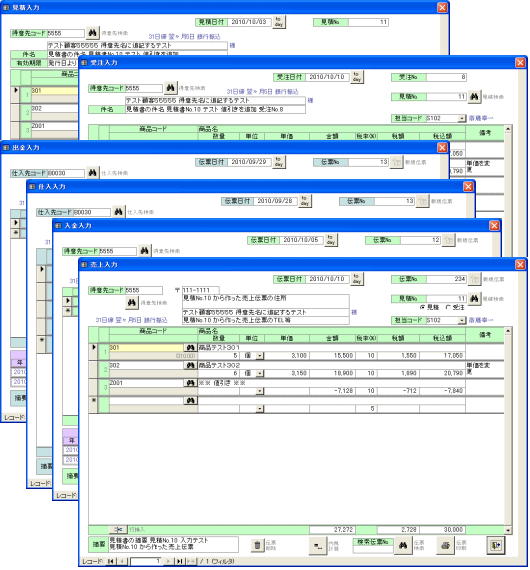
 新規伝票を作成するボタンです。
新規伝票を作成するボタンです。
 伝票を削除するボタンです。
伝票を削除するボタンです。
 内税計算用の小窓(ダイアログ)を表示させるボタンです。
内税計算用の小窓(ダイアログ)を表示させるボタンです。
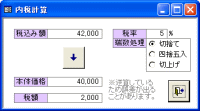 ←このような小窓が開きます。
←このような小窓が開きます。
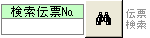 過去に入力した伝票を検索するボタンです。
過去に入力した伝票を検索するボタンです。
 伝票を印刷するボタンです。印刷プレビューが画面に表示されます。
伝票を印刷するボタンです。印刷プレビューが画面に表示されます。
各出力伝票です。すべて A4サイズ の用紙を使用します。
(伝票以外の帳票もすべて A4サイズ です)
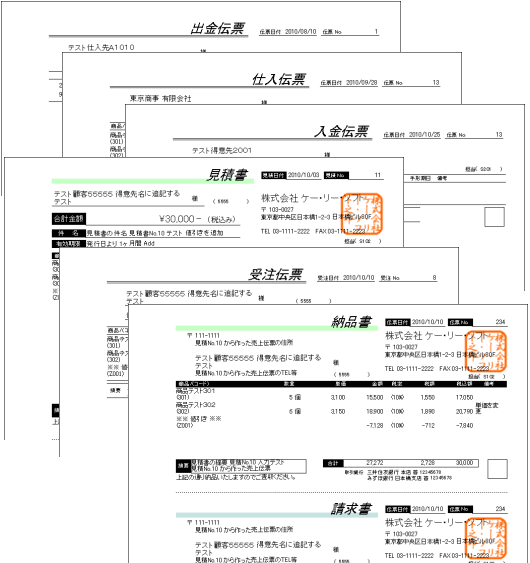
基本設定で出力パターンを選択できるものがあります。
・見積書 ・・・ 2分割/2枚
・売上伝票 ・・・ 3分割/2分割/3枚/2枚

印刷プレビューの画面になると、上記のメニュバーが表示されます。
実際の印刷/ページ設定/ズーム/表示ページ/ズーム詳細指定/Office Links
の各機能ボタンを使うことができます。
※他の帳票でも共通です。
伝票検索画面です。
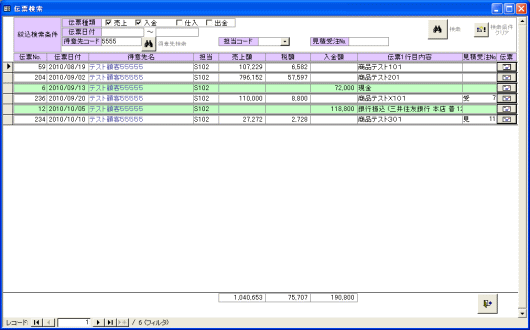
画面ヘッダで、いろいろな条件で絞込み検索をします。
一覧の右端の 伝票ボタン をクリックすると、その伝票の画面が表示されます。
各一覧表の出力指定画面と各一覧表です。
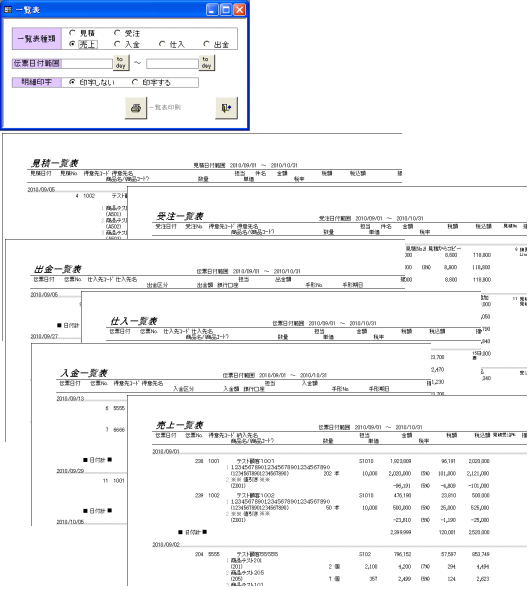
日付の範囲指定で一覧表を出力します。 明細印字を する/しない の選択が可能です。
入金消込の画面と一覧表です。
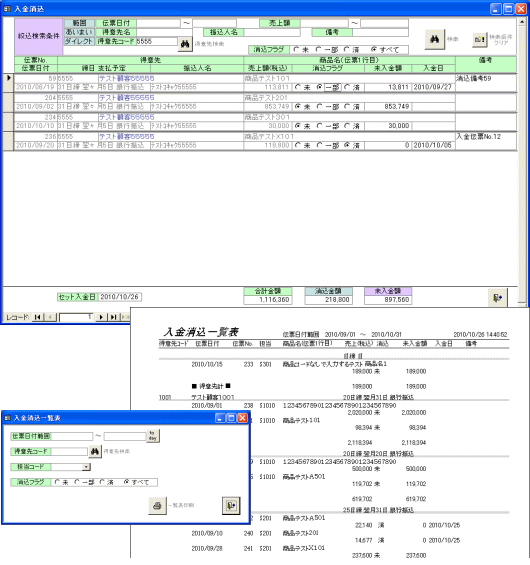
「入金消込」は、画面ヘッダでいろいろな条件で絞込み検索をし、一覧データの表示を変えて、 入金消込の候補データを探します。
※得意先名・振込人名・備考 で入力したものは、あいまい検索となります。 ワイルドカード「*(アスタリスク)」を入力する必要はありません。 「いろは」と入力した場合、当該項目の文字列のどこかに「いろは」が含まれるもの、 という意味になります。
消込むデータが見つかったら、済 にチェックを入れます。 未入金額が 0 になり、入金日に日付がセットされます。 ※画面左下の セット入金日 に入力されている日付がセットされます。
一部 をクリックした場合は、一部入金の扱いとなります。 未入金額は直接入力して下さい。
複数の売上の分を一括入金してきた場合には、画面フッタの各金額合計を参照しながら 消込チェックをするとよいでしょう。
「入金消込一覧表」は、消込フラグ=未/一部/済/すべて を選択して出力することが可能です。
■請求処理
請求処理サブメニューです。
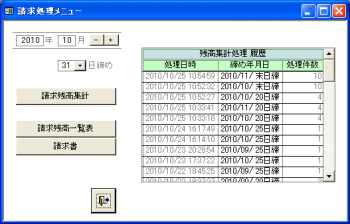
請求処理は、得意先の締日(20日締め、末締め 等)ごとに行う処理です。 はじめに、処理する 年・月・締日 を入力します。
「請求残高集計」は、指定した締日の得意先について、
締日範囲内の売上伝票・入金伝票を集計し、前回残高に加減算して今回残高を求め、
売掛テーブルの請求項目にセットする処理です。
※確定処理の日付よりあとの日付であれば何度でも実行できます。
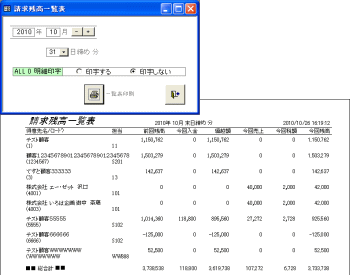
「請求残高一覧表」は、上記「請求残高集計」の実行結果に基づいて、 売掛テーブルの請求項目から一覧表を印刷する処理です。
すべての請求項目が 0 の明細を印字しない、というオプション指定があります。
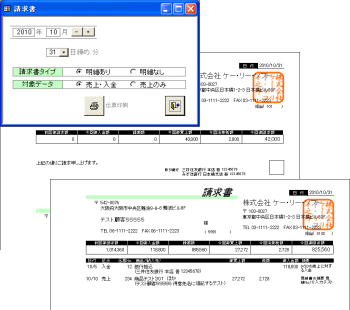
「請求書」は、上記「請求残高集計」の実行結果に基づいて、請求書を印刷する処理です。
・明細あり/なし
・売上・入金/売上のみ
のオプション指定が可能です。
明細あり の場合は A4用紙、明細なし の場合は(A4用紙の)3分割/2分割 のいずれかを 選択することができます。どちらを選択するかは、基本設定で設定します。
売上のみ を選択した場合、前回残高と入金を除外し売上のみで請求書を作成します。
※得意先マスタの 締め請求書作成 の項目が "作成する" と設定されている得意先のみ 印刷の対象となります。
■売掛処理
売掛処理サブメニューです。
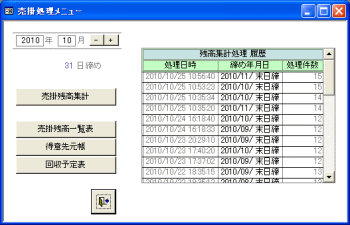
売掛処理は、自社の締日(末締め 等)に行う処理です。 はじめに、処理する 年・月 を入力します。
「売掛残高集計」は、指定した年・月の売上伝票・入金伝票を集計し、
前月残高に加減算して当月残高を求め、
売掛テーブルの売掛項目にセットする処理です。
※確定処理の日付よりあとの日付であれば何度でも実行できます。
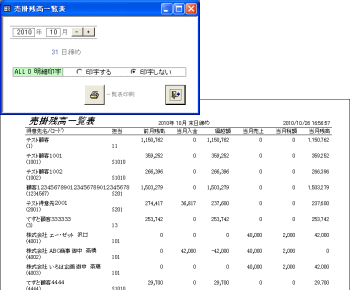
「売掛残高一覧表」は、上記「売掛残高集計」の実行結果に基づいて、 売掛テーブルの売掛項目から一覧表を印刷する処理です。
すべての売掛項目が 0 の明細を印字しない、というオプション指定があります。
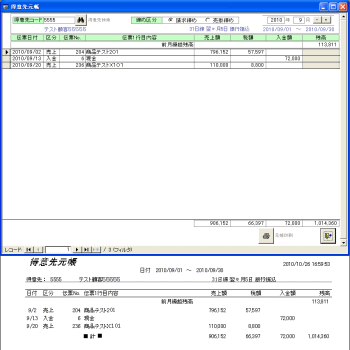
「得意先元帳」は、上記「売掛残高集計」の実行結果に基づいて、 得意先元帳を画面表示/帳票印刷する処理です。
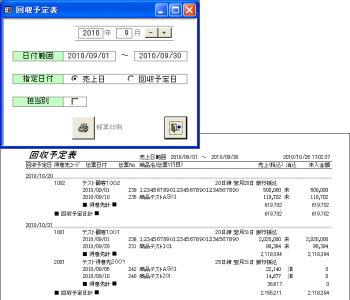
「回収予定表」は、売上伝票の日付と得意先の締日・支払予定から回収予定日を求め、 それに基づいて、帳票を印刷する処理です。
日付範囲指定を、売上日/回収予定日 いずれかの基準で指定することができます。
担当別に作成するオプション指定が可能です。
■支払処理
支払処理サブメニューです。
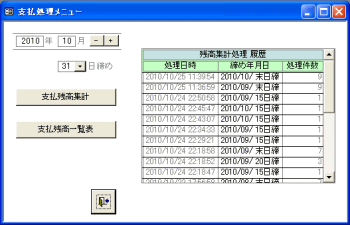
支払処理は、仕入先の締日(20日締め、末締め 等)ごとに行う処理です。 はじめに、処理する 年・月・締日 を入力します。
「支払残高集計」は、指定した締日の仕入先について、
締日範囲内の仕入伝票・出金伝票を集計し、前回残高に加減算して今回残高を求め、
買掛テーブルの支払項目にセットする処理です。
※確定処理の日付よりあとの日付であれば何度でも実行できます。
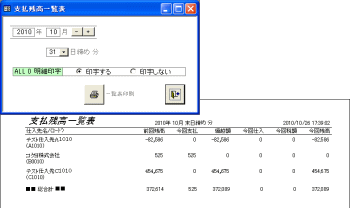
「支払残高一覧表」は、上記「支払残高集計」の実行結果に基づいて、 買掛テーブルの支払項目から一覧表を印刷する処理です。
すべての支払項目が 0 の明細を印字しない、というオプション指定があります。
■買掛処理
買掛処理サブメニューです。
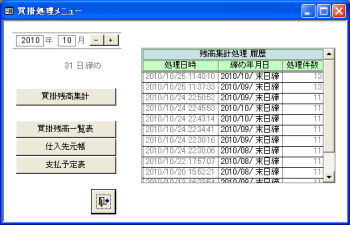
買掛処理は、自社の締日(末締め 等)に行う処理です。 はじめに、処理する 年・月 を入力します。
「買掛残高集計」は、指定した年・月の仕入伝票・出金伝票を集計し、
前月残高に加減算して当月残高を求め、
買掛テーブルの買掛項目にセットする処理です。
※確定処理の日付よりあとの日付であれば何度でも実行できます。
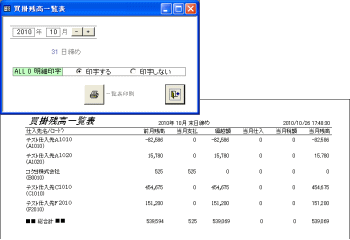
「買掛残高一覧表」は、上記「買掛残高集計」の実行結果に基づいて、 買掛テーブルの買掛項目から一覧表を印刷する処理です。
すべての買掛項目が 0 の明細を印字しない、というオプション指定があります。
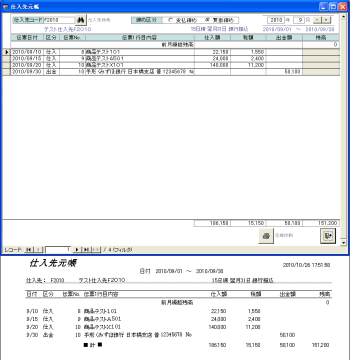
「仕入先元帳」は、上記「買掛残高集計」の実行結果に基づいて、 仕入先元帳を画面表示/帳票印刷する処理です。

「支払予定表」は、仕入伝票の日付と仕入先の締日・支払予定から支払予定日を求め、 それに基づいて、帳票を印刷する処理です。
日付範囲指定を、仕入日/支払予定日 いずれかの基準で指定することができます。
■確定処理
売掛(売上・入金)/買掛(仕入・出金)を確定する処理です。

売掛(売上・入金)/買掛(仕入・出金)それぞれで確定する日付を入力します。
※入力された日付までが確定された、という扱いになります。
・確定日付より以前の日付で伝票を作成することはできなくなります。
・確定日付より以前の日付の伝票を修正することはできなくなります。
(伝票の日付の下に 確定伝票 と表示されます)
・確定日付より以前の日付で残高集計をすることはできなくなります。
(残高集計表などは確定後でも自由に印刷可能です)
■集計表
各種集計表を印刷する処理です。
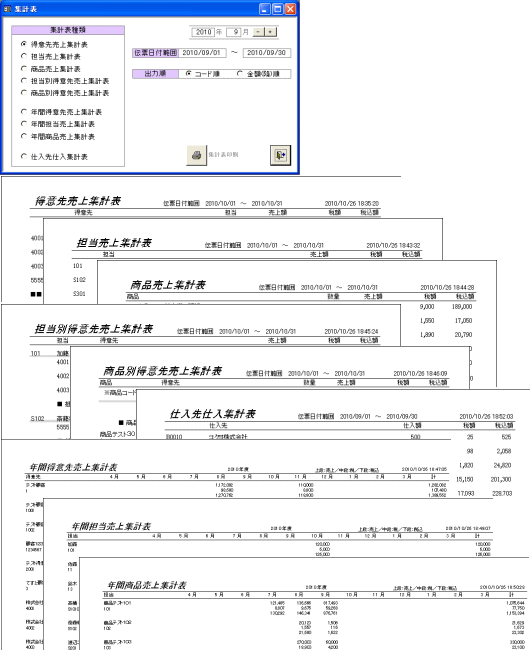
以下の各帳票を印刷することができます。
・得意先売上集計表 ・・・ 日付範囲指定、出力順指定
・担当売上集計表 ・・・ 日付範囲指定、出力順指定
・商品売上集計表 ・・・ 日付範囲指定、出力順指定
・担当別得意先売上集計表 ・・・ 日付範囲指定
・商品別得意先売上集計表 ・・・ 日付範囲指定
・年間得意先売上集計表 ・・・ 年指定、出力順指定
・年間担当売上集計表 ・・・ 年指定、出力順指定
・年間商品売上集計表 ・・・ 年指定、出力順指定
・仕入先仕入集計表 ・・・ 日付範囲指定、出力順指定
■その他
◇「領収書」を印刷することができます。伝票処理サブメニュー の [領収書] から起動します。
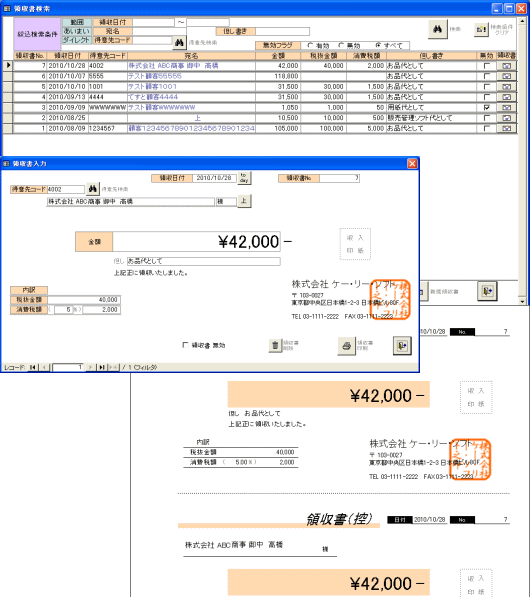
「領収書検索」で、新規領収書ボタン をクリックすると、「領収書入力」画面になります。
「領収書検索」は、画面ヘッダでいろいろな条件で絞込み検索をすることができます。 検索結果の一覧で、各行の右端の 領収書ボタン をクリックすると、 過去に入力した領収書の画面をよびだすことができます。
「領収書入力」画面で、"領収書 無効" にチェックを入れると、 画面全体に ×(バツ) が表示(印字)されます。
「領収書印刷」で印刷する領収書のパターンは、(A4用紙の)2分割/3分割 のいずれかを 選択することができます。どちらを選択するかは、基本設定で設定します。
◇「宛名ラベル」を印刷することができます。マスタ管理サブメニュー の [宛名ラベル] から起動します。
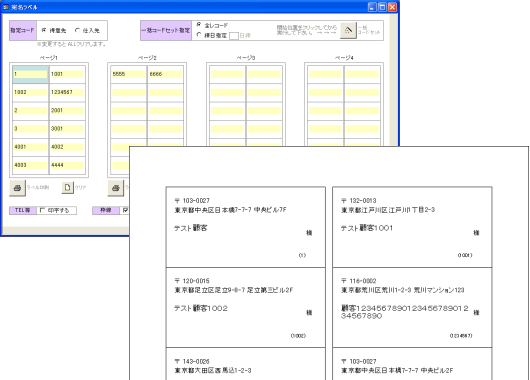
指定コードで、得意先/仕入先 を選択して、コードを順次入力していきます。 ラベル印刷ボタンをクリックしてラベルを印刷します。
一括コードセット指定 の機能を使うと、コードを一括でセットすることができます。
(締日指定が可能です)
TEL等 を印字する、枠線 を印字する、のオプション指定があります。
宛名ラベルのサイズは、2種類のうちから選択できます。 どちらを選択するかは、基本設定で設定します。
◇請求/売掛残高、支払/買掛残高 をメンテナンスすることができます。
マスタ管理サブメニュー の [請求/売掛残高]、[支払/買掛残高] から起動します。
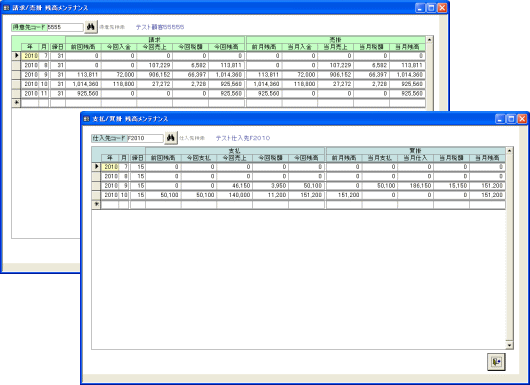
得意先コード指定で年月ごとの請求/売掛残高を、 仕入先コード指定で年月ごとの支払/買掛残高をメンテナンスします。
システム稼動初期の残高を登録したり、 何らかの事情で残高を強制的に修正する場合などに使用します。
◇「データ整理」で古いデータを削除します。マスタ管理サブメニュー の [データ整理] から起動します。
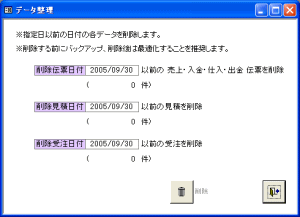
システムを長く使っているとデータ量が増え、動作が重くなる可能性があります。 そのような場合には、「データ整理」で古いデータを削除します。
・日付を指定し、その日以前の 売上・入金・仕入・出金 伝票を削除します。
・日付を指定し、その日以前の 見積 を削除します。
・日付を指定し、その日以前の 受注 を削除します。
データ整理を行う前に「バックアップ」を、実行後には「最適化」することを推奨します。
※「バックアップ」は Access販売管理.mdb を USBメモリ や 共有フォルダ などにコピーします。
(データを共有し複数PCで使用する場合は、データの mdb をバックアップします。
データ共有についてはこちら → K-REE Access販売管理 データ共有 )
※「最適化」は Access の [ツール]-[データベース ユーティリティ]-[最適化/修復] を実行します。
★Access販売管理.mdb に同梱の AccessDB管理.mdb で、 「バックアップ」「最適化」を行うこともできます(次項参照)。
AccessDB管理 の 使い方
Access販売管理.mdb に同梱されている AccessDB管理.mdb をダブルクリックすると 起動します。
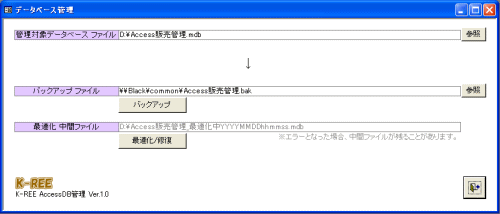
管理対象データベースファイル に Access販売管理.mdb のパスを指定します。
(データを共有し複数PCで使用する場合は、データの mdb を指定します。
データ共有についてはこちら → K-REE Access販売管理 データ共有 )
★[参照]ボタン をクリックすると「ファイルを開く」ダイアログが表示されます。
バックアップする場合は、バックアップファイル を指定し、[バックアップ]ボタン をクリックします。
★[参照]ボタンをクリックすると「名前を付けて保存」ダイアログが表示されます。
最適化する場合は、[最適化/修復]ボタン をクリックします。